Imessage Activation an Error Occurred Try Again
iMessage Notifications Not Working After iOS 15 Update
Has anyone else stopped receiving iMessage notifications after moving to iOS 15? I tried toggling the notification settings, switching off and restarting my phone. All other notifications are working.
— From Reddit Community
Apple has introduced a major update, iOS 15.5, to how apps work on its platform, bringing social media-centric features to the chat app. But, after the iOS 15 upgrade, many users have reported various iMessage problems on Reddit. There were various issues, including activation errors, can't receive or send messages, gifs, links, location, pictures that were not available, or loading. Do you face any of that iMessage not working issues?
Summary: Don't worry, follow this article and you will be able to solve them easily with iToolab FixGo – 100% Working iOS System Repair Tool. Get iToolab FixGo Free
Common iMessage Not Working Problems After iOS 15 Update
- iMessage Issues 1: Can't Send/Receive iMessage
- iMessage Issues 2: iMessage not Activated
- iMessage Issues 3: iMessage Voice Message Not Working
- iMessage Issues 4: iMessage Gifs Not Working
- iMessage Issues 5: iMessage Pictures/Images Not Loading
- iMessage Issues 6: iMessage Links Not Working
- iMessage Issues 7: iMessage Location Not Available
- iMessage Issues 8: iMessage Notification Not Working
- iMessage Issues 9: iMessage Not Working for One Contact
- iMessage Issues 10: iMessage Effects Not Working
iMessage Issues 1: Can't Send/Receive iMessage
Many iPhone users complain that they cannot receive and send iMessages after updating to iOS 15. If the iMessage application has stored a lot of photos and videos, it may work slower. So, before e starting everything, check whether you have enough storage to receive messages. Apart from that, this can happen due to many other reasons. Here we have addressed the possible solutions for them.
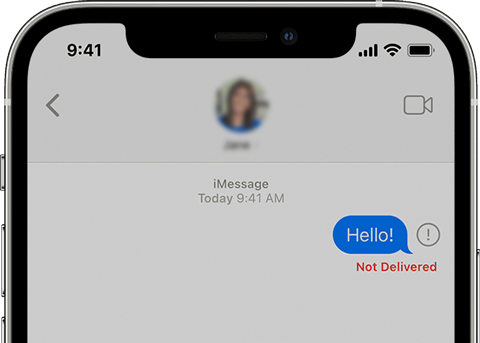
📌 Solutions
- Fix 1: A most basic way to resolve this issue is to restart your device. In most cases, this will get resolved through this fix.
- Fix 2: Weaker signal strength can also cause this issue.
- Fix 3: To send MMS messages on iPhone, first, you need to activate the option. For that, go to Settings and then select Messages. Under Messages, tap on turn on MMS Messaging. If you don't see this option, it means your carrier doesn't support it.
- Fix 4: Check if the space on your iPhone is available. Insufficient memory prevents you from receiving iMessages.
- Fix 5: Make sure to double-check the contact details of the recipient. It could be either the phone number or the email address.
iMessage Issues 2: iMessage not Activated
There are many different reasons you could see an iMessage activation error on your iPhone after updating to iOS 15. Due to this error, you won't be able to continue using the apps on the phone.
The bug prompt contains:
- Waiting for activation
- Activation unsuccessful
- An error occurred during the activation
- Could not sign in, please check your network connection
- Unable to connect to the iMessage server, try again
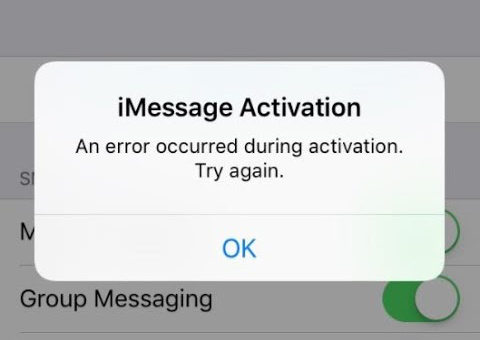
📌 Solutions
- Fix 1: Make Sure Airplane Mode is not On. Airplane mode disables all the network connections. For activation, an internet connection is a must.
- Fix 2: Check your Wi-Fi connection and mobile data. It needs to be turned On.
- Fix 3: Set your iPhone to the Correct Time Zone. Having a different time zone to your one could also result in activation failure.
- Fix 4: Turn iMessage off and back on.
- Fix 5: Check for an Update to Operator Settings. When you are running on top of an older update, the activation process might fail. So always update operator settings before proceeding.
- Fix 6: Sign out of your Apple ID and re-sign again.
iMessage Issues 3: iMessage Voice Message Not Working
Sending voice messages is convenient in times when we have lots to say. But it is very annoying to see the microphone is grayed out or the voice message is not working when we want to record long audio. Why is my iMessage not working? Let's find solutions for it.
📌 Solutions
- Fix 1: Hold down the Home and Power button for 30 seconds without releasing it for resetting.
- Fix 2: Another solution to fix the iMessage not on iPad working problem is to try updating your iPhone again. Go up Settings> General> Software update. At this point, check if there is a new version of iOS; if so, click Download and install.
- Fix 3: Press and hold the side button for a few seconds until the Slide to power off option appears, press it and slide your finger to the right to close the phone. Once you've done that, turn your iPhone back on by holding the side button until the Apple logo appears.
iMessage Issues 4: iMessage Gifs Not Working
GIFs are a completely different introduction to the way we chat. So, it's disappointing to see if we don't have access to them or not working during chatting. After the iOS 15 update, GIF searching is not working for some users, and here is how you can resolve it.
📌 Solutions
- Fix 1: Reset All Settings on iPhone
- Fix 2: Use Giphy GIF Search to search for the relevant gifs.
- Fix 3: Enable Cellular/Mobile Data for HashtagImages.
- Fix 4: Sometimes, it's necessary to re-add the Images to iMessage.
iMessage Issues 5: iMessage Pictures/Images Not Loading
You are trying to send images from your iPhone, but they are not being sent. It doesn't matter if you are using Messages, Photos, or another app; nothing works. Instead, your iPhone says Undelivered exclamation mark red circle with the red exclamation mark inside the circle, or your photos get stuck in the middle of shipping and never finish loading.
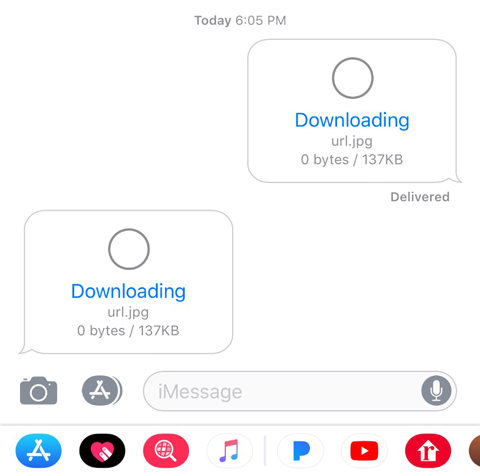
📌 Solutions
- Fix 1: iMessages are sent through your iPhone's connection to the Internet, so the first thing we'll do is test your iPhone's connection to the Internet. Make sure that the MMS is enabled.
- Fix 2: Sign out/in with your Apple ID.
- Fix 3: Resetting network settings is a great way to reset only those settings that affect how your iPhone connects to Wi-Fi and the cellular network without affecting your personal information.
- Fix 4: Make sure MMS messaging is turned on.
- Fix 5: Check for an update to the carrier settings.
iMessage Issues 6: iMessage Links Not Working
When you share a link through iMessage, the Messages app on iOS generates a preview of the link. The preview does not include a website/link thumbnail; however, it shows you the target link title. Also, if you are using a URL shortener, the preview will still give you the link page title. For some users, the iMessage link preview is not generated or is not clickable after the update.
📌 Solutions
- Fix 1: Force close apps and Restart your iPhone.
- Fix 2: Check the Device Settings.
- Fix 3: Add the Receiver to the Contact List.
- Fix 4: Refresh iMessage.
- Fix 5: Resetting network settings is a great way to reset only those settings that affect how your iPhone connects to Wi-Fi and the cellular network.
iMessage Issues 7: iMessage Location Not Available
Sometimes we need to share our current location with a friend or relative; sometimes, you may want to always know where they are, as with children. Location information can now be specifically shared and continuous location with anyone else who is also using iMessage. But after the update, this feature was not available for some users. Here is how you solve it.
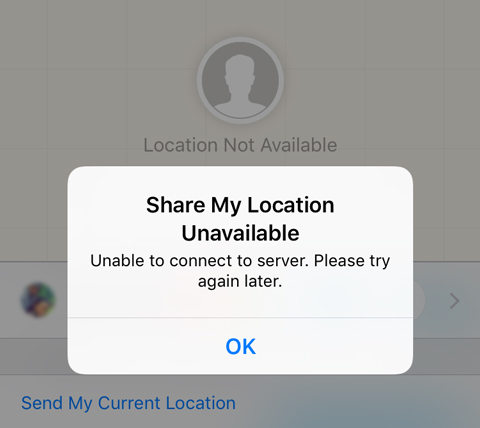
📌 Solutions
- Fix 1: To use this service, it is necessary to have location services on the device.
- Fix 2: Check That You're Sharing your Location from the Correct Device.
- Fix 3: Check that It's Not a Case of Neglected Permission.
iMessage Issues 8: iMessage Notification Not Working
Several iPad and iPhone users have reported experiencing SMS and iMessage notification problems after upgrading their devices to iOS 15. When you receive a new message, your iPhone or iPad can alert you with a sound alert, an on-screen alert, or a vibration alert. If your sound and vibration alerts are not working properly, no notification sound/vibration with incoming texts, here is how you can troubleshoot.
📌 Solutions
- Fix 1: iMessage notifications may stop reaching your device if the messaging service is disabled on it. This could happen if you have changed the SIM card or recently performed a factory reset on your iPhone.
- Fix 2: You can also check that iMessage can show notifications on your iPhone. If iMessage notification alerts aren't showing up on your lock screen or in Notification Center, check to ensure they're enabled in your notification settings.
- Fix 3: If iMessage notifications only work selectively for some contacts on your iPhone, check that you have not muted or hidden notification alerts for the affected contact.
iMessage Issues 9: iMessage Not Working for One Contact
You might be sending several messages via iMessage, but the recipient doesn't receive any. This can be due to many reasons from your end or the recipient's end. First, you need to check the below solutions from your side, and if you still have the issue, it could be your recipient problem.
📌 Solutions
- Fix 1: iMessages need to be started up on both devices. If any one of you hasn't logged into iMessages, you still won't receive the messages.
- Fix 2: Check the internet access. If you don't have a proper connection or network, messages won't be processed.
- Fix 3: Check whether the recipient has blocked you from the contacts.
- Fix 4: Sign Out Of iMessage and Sign Back In.
iMessage Issues 10: iMessage Effects Not Working
The effects of iMessage are quite spectacular, so when they work, they are impossible to miss when swapping between iOS devices. If Messages effects are not working on iPhone or iPad, there is probably a very simple reason for it, and there is an equally simple solution available.
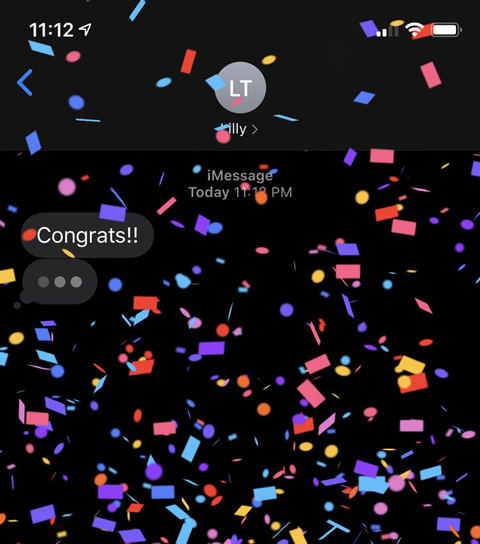
📌 Solutions
- Fix 1: The simple solution for the Messages screen effects to work is to disable the Reduce Motion setting by using the Settings app > General > Accessibility > Reduce Motion > Disable Reduce Motion.
- Fix 2: Exit Messages and launch it again (double tap the home button and swipe up in the Messages app).
- Fix 3: Force restart the iPhone or iPad (press and hold the Power and Home button until you see the Apple logo).
- Fix 4: Turn iMessage off and back on via Settings> Messages.
- Fix 5: Turn off 3D Touch (if applicable to your iPhone) by going to Settings> General> Accessibility> 3D Touch> OFF.
- Fix 6: Check if the recipients use an iPhone, iPad, or Mac.
One-Stop to Fix All iMessage Issues After iOS 15 Upgrade
iToolab FixGo can identify and resolve 200+ iOS related systems issues with ease. For example, iOS stuck issues, Update errors, Black screen, Recovery mode looping, etc. This software works with the latest macOS and iOS versions and is signed with a Symantec certificate and Apple software developer to make it more trustworthy. Based on your need, there are four modes available to get your work done.

iToolab FixGo
No Technical Expertise Required to Fix 200+ iOS/ipadOS Issues Hassle-Free
- Fix iMessage not working after iOS 15/15.5 update
- Fix fast battery drain after iOS update
- Fix iPhone get stuck on Apple logo
- Fix iPhone stuck in boot loop
- Fix iPhone stuck on restore screen
- Fix iPhone camera not working on iOS 15/15.5
- Fix iPhone WiFi not working on iOS 15/15.5
How to Fix?
First, you need to open the FixGo software on your computer. After opening it, select the Standard Mode from the home page and follow the below procedure.
Step 1: Connect the iPhone/iPad with the computer
Connect your faulty device with the computer using a lightning cable. It is always recommended to use the original cable when restoring the iPad. After connecting it, click on the Fix Now button to start the process. If the FixGo cannot detect the device, but the iPhone/iPad is into recovery mode by following the instructions. Once the device is in recovery mode, click on the Enter DFU Mode to put it into DFU mode if the software still cannot recognize it.

Step 2: Download required firmware
To repair the device, FixGo needed to install the firmware required. For that, click on Browse and select the path for the firmware. Then click on Download to get the latest version of iOS. If you already have downloaded it to your machine, manually import the firmware by clicking Select.

Step 3: Fix the device issue
Finally, click on Fix Now to install the firmware and get your iOS device up and running once the firmware is downloaded.

Why My iMessage is Not Working? Basic Checklist 2022
You might wonder why would I go through this situation. Usually the first step is iMessage troubleshooting for any of the contacts on your iPhone. Just send them a test message. Or you can check things below:
- Make sure if iMessage is down around the world
- Make sure you have a good internet connection and cellular data is working normally
- Make sure you've enabled iMessage in the right way
- Restart your iPhone/iPad/iPod again
- Delete some of messages to try out
- Check network settings or reset all settings
- Check time zone settings
- Turn to Apple for help
iMessage Stopped Working Fixed!
iMessage is just one of the fun features of an Apple device that connects us. However, iMessage not working on iPhone is the last thing any Apple user wants. And in our state of panic, sometimes we don't know what to do. So, when it happens, remember you have our guide and use iToolab FixGo to fix the problems.
Source: https://itoolab.com/fix/imessage-not-working-on-iphone-ipad/
0 Response to "Imessage Activation an Error Occurred Try Again"
Post a Comment